Add Auto Labor Distributions
For employees that split their hours between grant or project time and standard time (non-grant or project), you can use Auto Labor Distributions. This allows you to automatically distribute hours between grant or project time and standard time, or even between two or more labor distributions. This is commonly used with employees who do not badge in and out.
An indicator determines whether the pay code can be automatically split. You normally would not set the indicator to split calendar entries, such as PTO or Sick, but you will need to set it for pay codes that are considered worked time, such as REG. The main pay code indicator that affects Auto Labor Distributions is Calculations Standard 56: Clocking distribution determination. Other pay code indicators may also need to be changed, such as Calculations Standard 58 and pay code Adjustment Calculations Standard 4, both dealing with adjustments.
To update the pay code indicator, complete the following steps.
- Navigate to .
- Search for and open the desired pay codes.
- Click the Indicators tab and open the Calculations Process card.
- Click in the Calculations Standard 58 field and enter Y or select it from the Field Look Up Values.
- Click Save.
One Labor Distribution
Example 1: The employee has only one labor distribution but spends 75% of her time working on a grant. The Auto Labor Distribution can be set up to automatically split her worked time, 75% to the grant and 25% to standard, non-grant time.
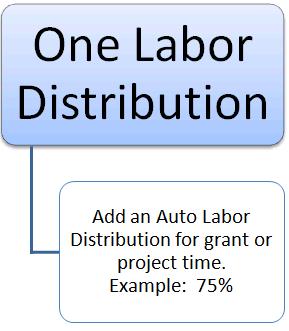
The remaining 25% is automatically applied to the labor distribution without being applied to a grant or project.
To set up an Auto Labor Distribution for a single labor distribution (as described in the previous Example 1), complete the following steps.
- Search for and open the employee's record.
- Under Employee Sections, click Auto Labor Distributions.
- Under Auto Labor Distribution Actions, click Add.
- Complete the desired fields for the Auto Labor Distribution, including the Grant Code or Project Code field.
- Click the Parameters tab.
Most commonly, only a distribution percentage is entered on the Parameters tab.
- In the Calculations Standard Percent 1 field, enter the distribution percentage for time spent working on the grant or project, such as 75.
- Click Save.
Two Labor Distributions
Example 2: The employee has two labor distributions, one home labor distribution and one alternate labor distribution specifically for his time working on a project. The Auto Labor Distribution can be set up to automatically split his worked time, 25% to the home labor distribution and 75% to the alternate labor distribution for his project work.
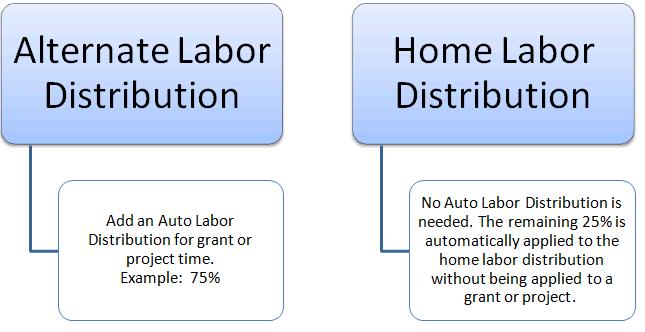
To set up Auto Labor Distributions for multiple labor distribution (as described in the previous Example 2), complete the following steps.
- Search for and open the employee's record.
- Under Employee Sections, click Auto Labor Distributions.
- Under Auto Labor Distribution Actions, click Add.
- Complete the desired fields for the Auto Labor Distribution.
Since the alternate labor distribution is specifically for grant or project time, you do not need to enter a Grant Code or Project Code.
- Click the Parameters tab.
Most commonly, only a distribution percentage is entered on the Parameters tab.
- In the Calculations Standard Percent 1 field, enter the distribution percentage for time spent working in this labor distribution, such as 75.
- Click Save.
You do not need to add an Auto Labor Distribution for the home labor distribution. The remaining percentage is applied to this labor distribution automatically.